※当サイトにはプロモーションが含まれています

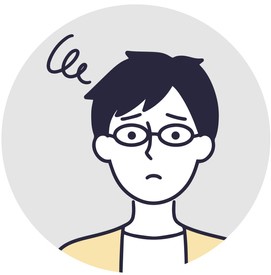
・初心者にもできるように、わかりやすくブログの作り方を教えてほしい
こんな悩みを解決します。
✔ 本記事の内容

本記事の手順にそって作業すれば、誰でもかんたんにWord Pressブログを開設できますよ!
また、本記事のリンクを経由してブログを開設された方には【限定特典】として、「総額5万円超え!最短最速で稼ぐセルフバックマニュアル」をプレゼントしています。
ブログ開設後、「お問い合わせ」もしくは、はなまげのTwitterから「特典希望」と連絡してください。
それではさっそくいってみましょう!
Word Pressブログ開設の流れ

今回は「エックスサーバー」を使ったブログ開設の流れをお伝えします。
Word Pressブログを立ち上げる流れは以下の3ステップです。
- レンタルサーバーに申し込む
- Word Pressクイックスタートを利用する
- Word Pressの初期設定を整える
以上です。
Word Pressブログ立ち上げの際、よく「家を建てる」ことに例えられます。

最終的にはブログ(ネット上の家)を建てたいのですが、まずは家を建てるためにサーバー(ネット上の土地)を借りる必要があります。
レンタルサーバーを利用しましょう。
次に独自ドメインと呼ばれる、ネット上の住所にあたる部分を設定します。

ちなみに当ブログのドメインは「hanamageblog.net」となっております。
ドメインが決まったらそこにブログ(ネット上の家)を作っていくイメージですね。
めんどくさそうですが、エックスサーバーの「Word Pressクイックスタート」を利用すれば、これらの面倒な作業をまとめてやってくれますよ。
Word Pressブログを開設するのにかかる費用
Word Pressでブログを開設するにはレンタルサーバーを契約する必要があります。
月/1,000円程の料金が掛かりますが、ブログを1つの事業と捉えれば、たったこれだけの経費で始められるのでコスパはかなり良いといえますね。
逆に、これほどのローコストで始められる事業は、僕の知る限り他にはありません。
レンタルサーバーを利用する
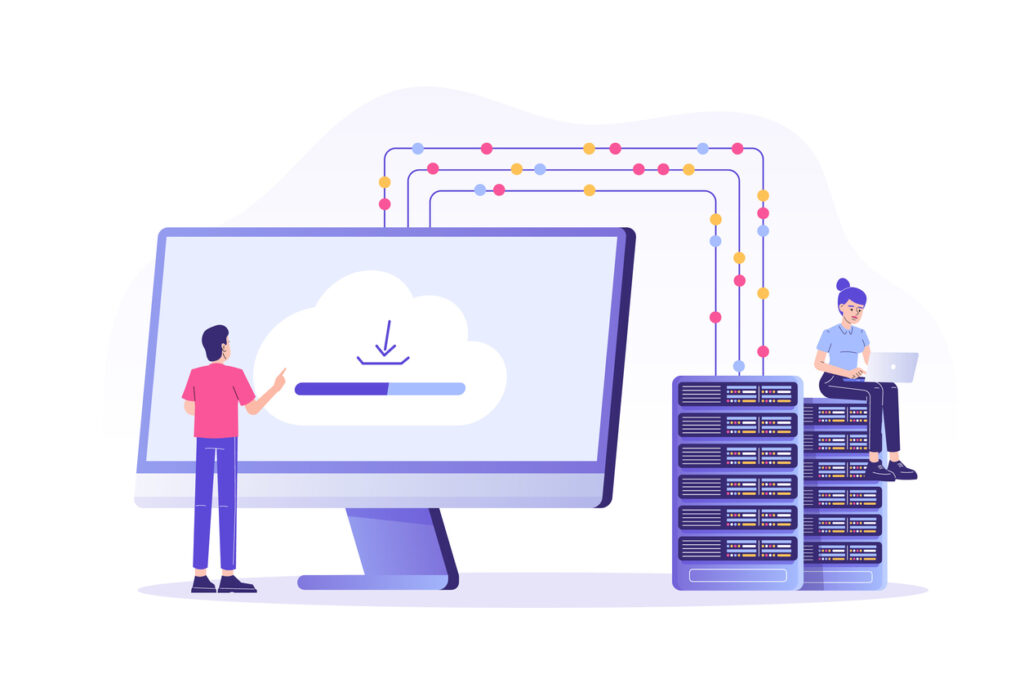
レンタルサーバーとは、わかりやすく説明すると「サイトやブログなどの情報の保管庫」です。
ブログを立ち上げてから書いた記事や画像などは、この保管庫に保存されます。
そこに外部のブラウザなどからアクセスして、記事を見ることができるという感じ。
ブログを立ち上げる際に、なくてはならない存在なんですね。
レンタルサーバーを選ぶ
レンタルサーバーを利用するにあたって、どの業者を選べばいいのかわかりませんよね?
ブロガーさんなどに、人気があるのは下記の3つです。
- エックスサーバー
- Conoha WING
- ロリポップ

エックスサーバーでWord Pressブログを立ち上げる
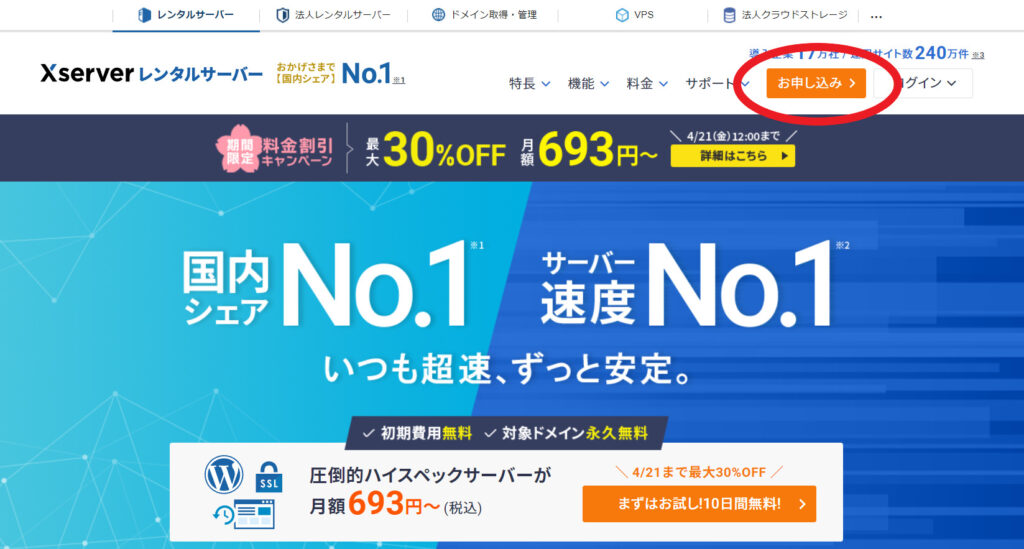
まずエックスサーバーのホームページに行き、【お申込み】をクリックしましょう。
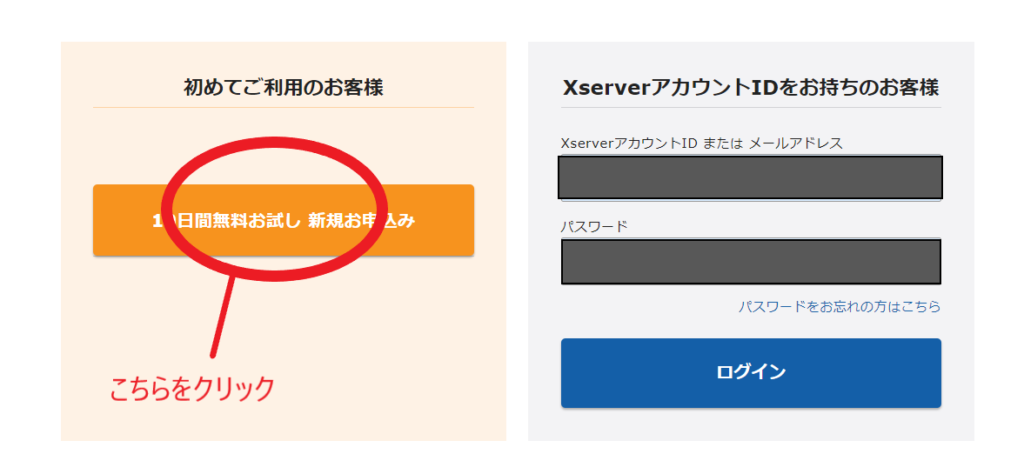
次に「新規お申込み」をクリックします。
すると以下の画面が出てきます。

プランは「スタンダード」を選んでおけば、ブログ運営程度ならまったく問題ありませんよ。
Word Pressクイックスタートを「利用する」に必ずチェックをいれましょう!
Word Pressクイックスタートについて
- レンタルサーバーの契約
- 独自ドメインの取得
- ドメインとサーバーの紐づけ
- Word Pressのインストール
- ドメインのSSL化(セキュリティ強化)
Word Pressクイックスタートを利用すれば、申し込むだけでこれらの作業をかんたんにできるようになります。
デメリットは「10日間のお試し期間が使えなくなる」ということだけ。
契約するつもりであれば、Word Pressクイックスタートを利用した方が、かんたんなので楽ですよ!
契約期間ですが、まずは12か月がおすすめです。なぜなら1年ブログをやってみれば自分に合う、合わないの判断がつけられるから。
次にドメインを取得します。

ドメインを入力したら次へ進みます。

それぞれ入力していきます。
【テーマ】については後から変更可能なので、まずは「Cocoon」を選んでおきましょう。
【Xserberアカウントの登録へ進む】をクリックしましょう。
Xserberアカウントの登録
お客様情報の入力画面では、必ず本名で登録します。
次にクレジットカードの情報を入力し、利用規約の【同意する】にチェックを入れたら【次へ進む】をクリック。
登録したメールアドレス宛にメールが届くので、記載されている6桁の確認コードを入力して【次に進む】をクリックしましょう。
登録内容を確認し、「SMS・電話認証」に進みます。
電話番号と取得方法を入力し、【認証コードを取得する】をクリックします。
取得した認証コードを入力し、【申し込みを完了する】をクリックすれば完了となります。

この勢いでWord Pressの初期設定まで終わらせてしまいましょう!
Word Pressの初期設定を整える

Word Pressの初期設定では、「これだけはやっておいた方が良い!」という項目について説明していきます。
具体的には下記の7つです。
① : Word Pressにログイン
② : テーマの導入
③ : プラグインの設定
④ : パーマリンクの設定
⑤ : XMLサイトマップの設定
⑥ : アナリティクスの設定
⑦ : サーチコンソールの設定
順番に解説していきます。
① : Word Pressにログイン
先程立ち上げたWord Pressにログインしてみましょう。

Word Pressクイックスタートお申込み完了後、しばらくするとエックスサーバーから【サーバーアカウント設定完了のお知らせ】というメールが届きます。
メールには、ログインに必要な下記の情報が記載されているので大切に保管しておきましょう。
Word Pressのログイン情報
・サイトURL
https://○○○○.com/
・管理画面URL
https://○○○○.com/wp-admin/
・ブログ名
・ユーザー名
・パスワード
管理画面URLをクリックしてログインしましょう。
Word Pressのログイン画面はこんな感じです。
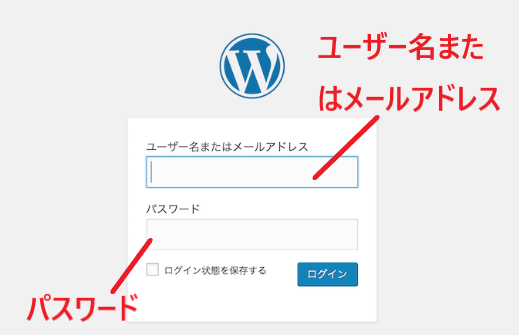
先程のメールに記載されているユーザー名とパスワードを入力すると管理画面にログインできます。
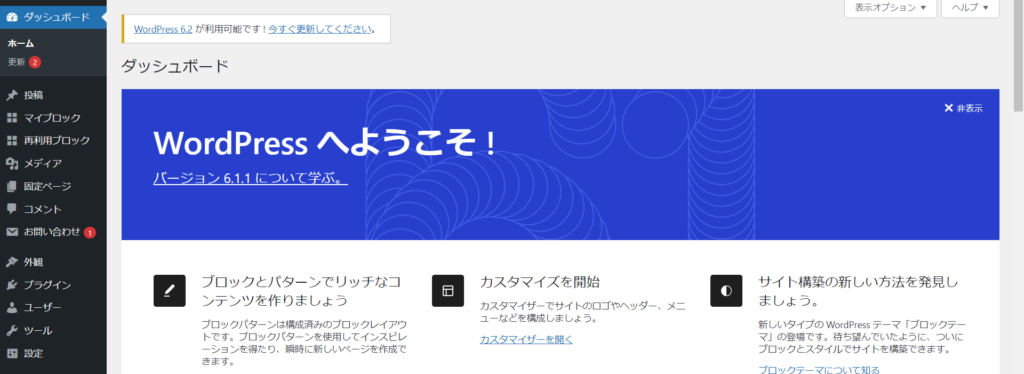
この画面が私たちが普段、ネットで見ている「記事」の裏側の部分です。
あなたがこれからブログを運営していく中で最もよく見る画面になると思いますよ!
② : テーマの導入
有料テーマと無料テーマ、どちらかを選ぶことになりますが、記事を書き始める前にどちらにするか決めておいた方が良いです。
なぜかというと、ある程度記事を書き進めてからテーマを変更すると、既存の記事のレイアウトが崩れてしまったりという事態が起こります。
それまでに書いた記事を全て手直しすることにもなりかねません。
そうなってしまわないように、あらかじめどちらを選ぶか決めておきましょう。

| 有料テーマ | 無料テーマ | |
| 料金 | 約15,000~(買い切り) | 無料 |
| 扱いやすさ | ◎ 初心者でもわりと簡単 | △ 慣れるまでは自分で調べながら作業 |
| デザイン性 | ◎ | △ |
| おすすめな人 | 初心者~ベテランまで | ある程度Word Pressの知識がある人 |
とはいっても安い買い物ではないので、じっくり考えてから決めてくださいね。
ちなみに当ブログでは「AFFINGER6」を使用しています。

③ : プラグインの設定
ブログで使用するテーマを決めたら、プラグインを入れましょう。
プラグインとは?
プラグインとは、Word Pressの機能を拡張してくれるツールです。様々な種類があり、必要なものを取り入れることで、自分好みのブログを作れます。

ブログを運営するのに、入れておくと便利なプラグインをいくつかご紹介します。
- Akismet Anti Spam【スパム対策】
- Broken Link Checker 【リンク切れチェック】
- Back WPup 【データのバックアップ】
- Contact Form 7 【お問い合わせフォーム設置】
- EWWW Image Optimizer 【画像圧縮】
- Google XML sitemaps 【サイトマップ作成】
- Table of Contents Plus 【目次の自動生成】
ブログを運営していくのに、最低限入れておきたいプラグインはこちらの7つ。
他にも便利なプラグインはたくさんありますが、あまり入れすぎるとサイトが重くなってしまいます。
管理も大変なので多くても15~20個ほどに収めましょう。
④ : パーマリンクの設定
パーマリンクの設定はブログ運営において「とても重要」なので必ず記事を書き始める前におこなってください!
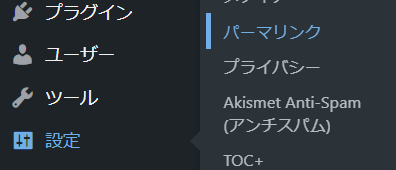
Word Pressの管理画面から「設定」→「パーマリンク」をクリックします。
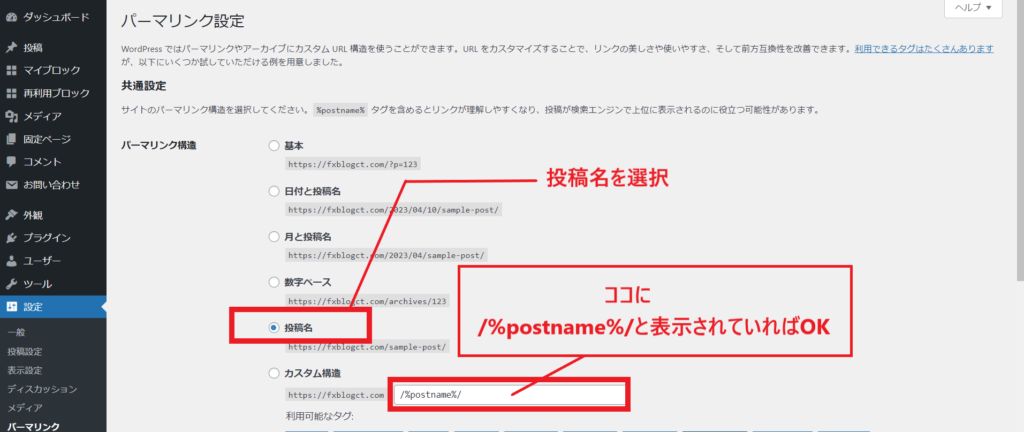
「投稿名」を選択し、変更を保存すれば完了です。
⑤ : XMLサイトマップの設置
XMLサイトマップは、Googleの検索エンジンに「うちのブログはこんな感じになってますよ~」というのを伝える役目があります。
設定しておかないと、記事を書いても検索結果にうまく表示されなかったりするので正しく設定しておきましょう。
Word Pressの管理画面からプラグイン→新規追加をクリックします。
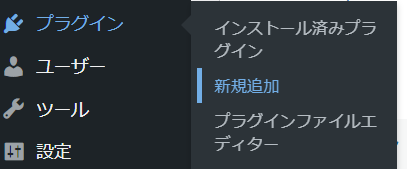
次に、右上の検索窓に「XML Sitemaps」と入力します。
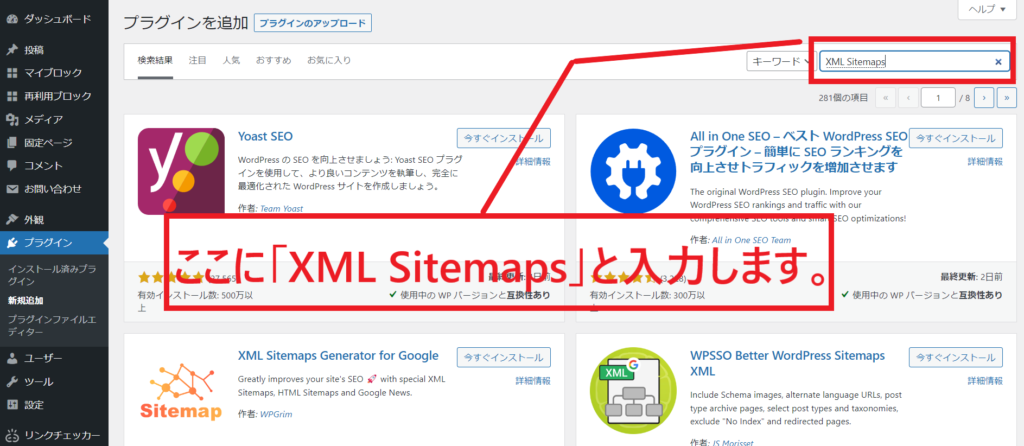
すると検索結果が表示されるので下記画像のプラグインをインストールします。
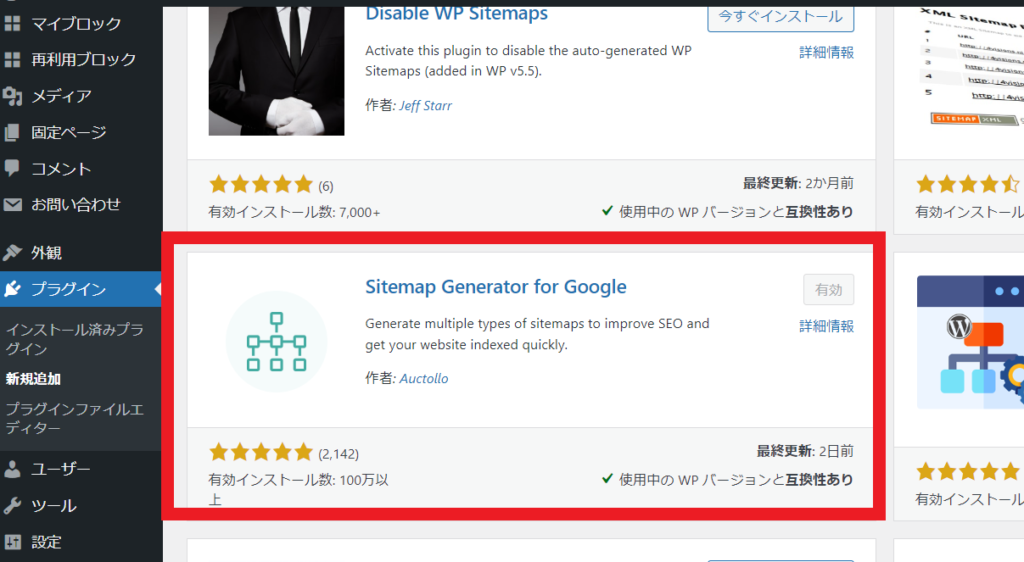
チェック
よく「XML Sitemaps」が見つからないという声を聞きますが、現在は名前が変更されて「Sitemap Generator」になっていますよ。

導入したら忘れずに「有効化する」をクリックしましょう。
⑥ : Googleアナリティクス
プラグインの導入が終わったら、次は「自分のブログにどのくらいの人が訪れたか?」などを集計してくれる、Googleアナリティクスの設定をしましょう。
設定のやり方は以下のとおりです。
- Googleアカウントの作成
- Googleアナリティクスのアカウントを作成
- 自分のブログとアナリティクスを紐付ける

⑦ : サーチコンソールの設定
「サチコ」とも略されるサーチコンソールで、できることは次のとおり。
- 記事の表示回数の確認
- 記事がクリックされた回数の確認
- 記事の平均順位の確認
他にもどういった検索クエリで自分の記事が検索されているか、などがわかります。

以上でWord Pressブログの立ち上げ方の解説は終わりです。
お疲れさまでした!
自分のブログがあれば記事を書いて収益化できるので、収入の柱を増やしたい方にはおすすめですよ!
時間や場所を選ばずに作業できるところも魅力です。
ぜひサーバー契約から始めてみてください!
今回は以上です。
